This guide explains how to set up your personal profile with your image/avatar, display name, personal message signature, password and more.
You can find the Profile Settings page on the bottom left corner of your dashboard.
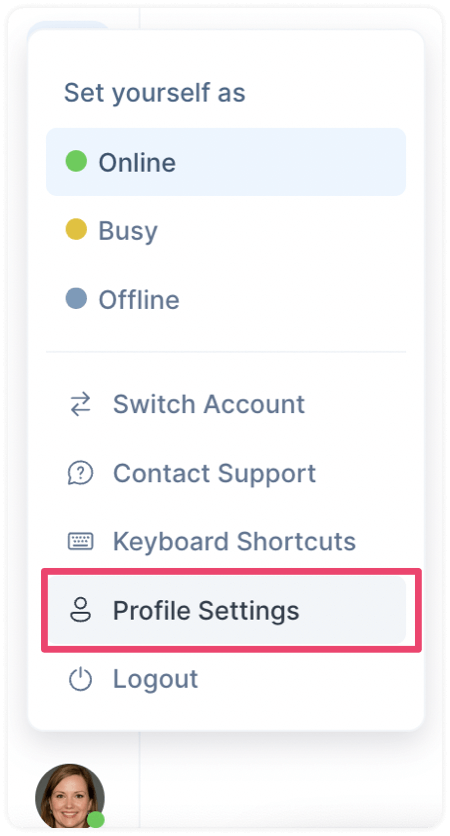
Update your Agent profile
This section helps you update your Agent profile on Chatwoot. This updated information will be used on the dashboard, live-chat widget, and all external communication emails.
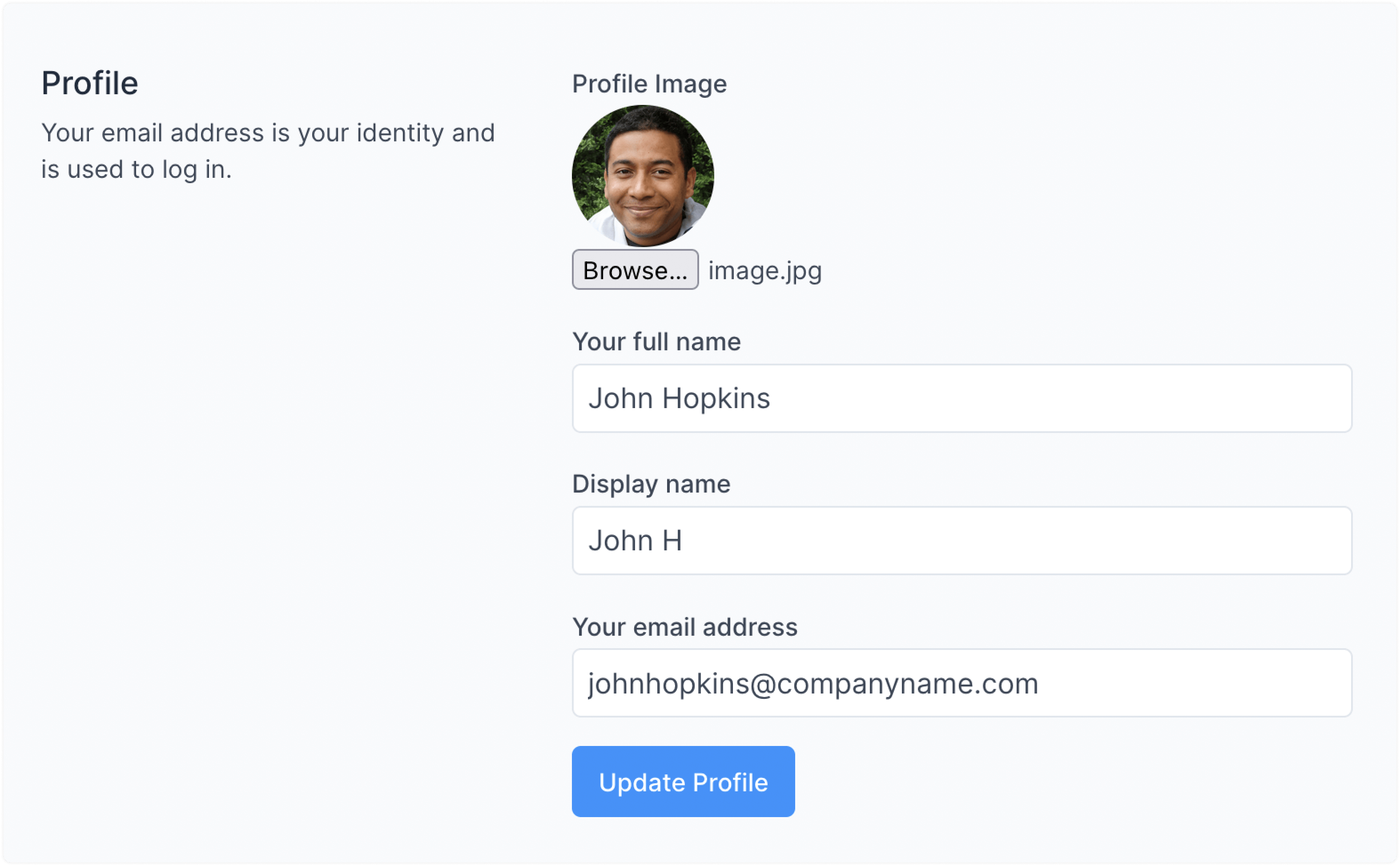
The fields in the section are described below.
-
Profile Image
Upload your headshot here. If you want to leave this empty, the system will take Gravatar Image if available.
-
Your full name
Provide your full name. e.g.: John Hopkins.
-
Display Name
Provide the name you would like to be displayed on your conversations/emails. For e.g. John H.
-
Your email address
This email address will be used to login to Chatwoot and send notifications.
Note: If you update your email address, then the system will log you out. You need to log in again with the updated email address and password.
Click on Update Profile to save the changes. If the changes are successful, you will see a success message.
Set your omnichannel personal message signature
To craft and use your personal message signature, follow this guide.
Set/reset your password
As a security measure, you need to provide your existing password to change it to a new one. If you have forgotten the old password, you can log out of the system and reset the password.
Password must contain at least one uppercase character (A-Z), at least one numeric character (0..9), and at least one special character (!@#$%&*()_+-=[]{}|'"/.,<>:;?~).
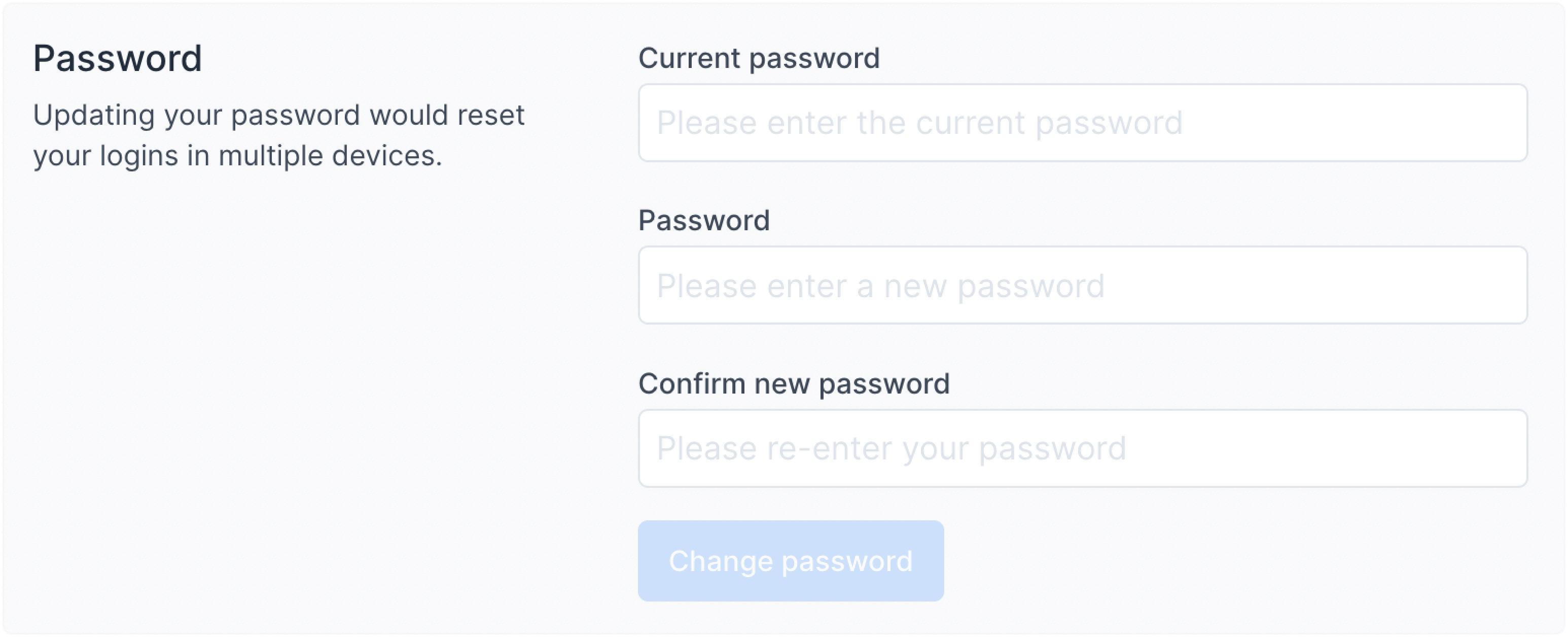
Choose how you want to send messages
Update your hotkey preferences from this section. You can choose to send messages using either of the hotkeys: Enter or Cmd/Ctrl+Enter.
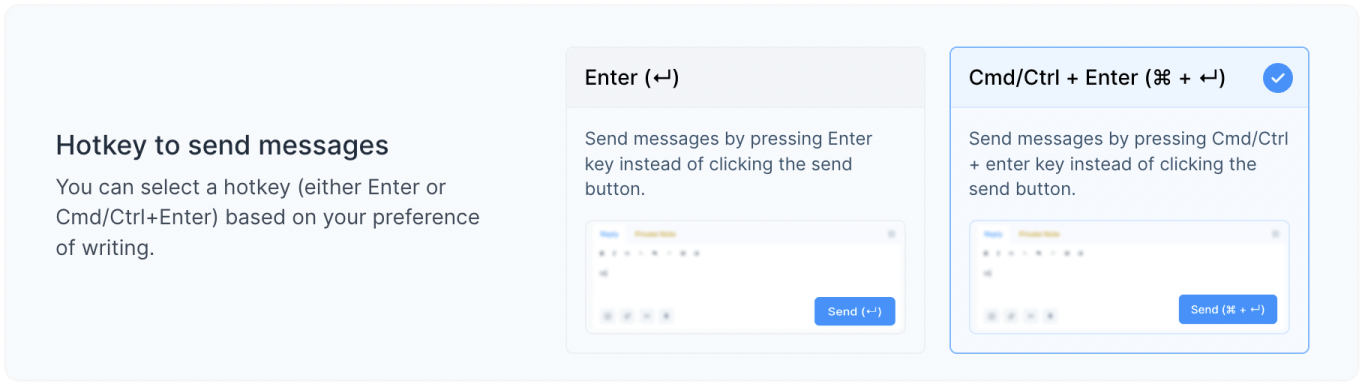
Next: Setting up notifications