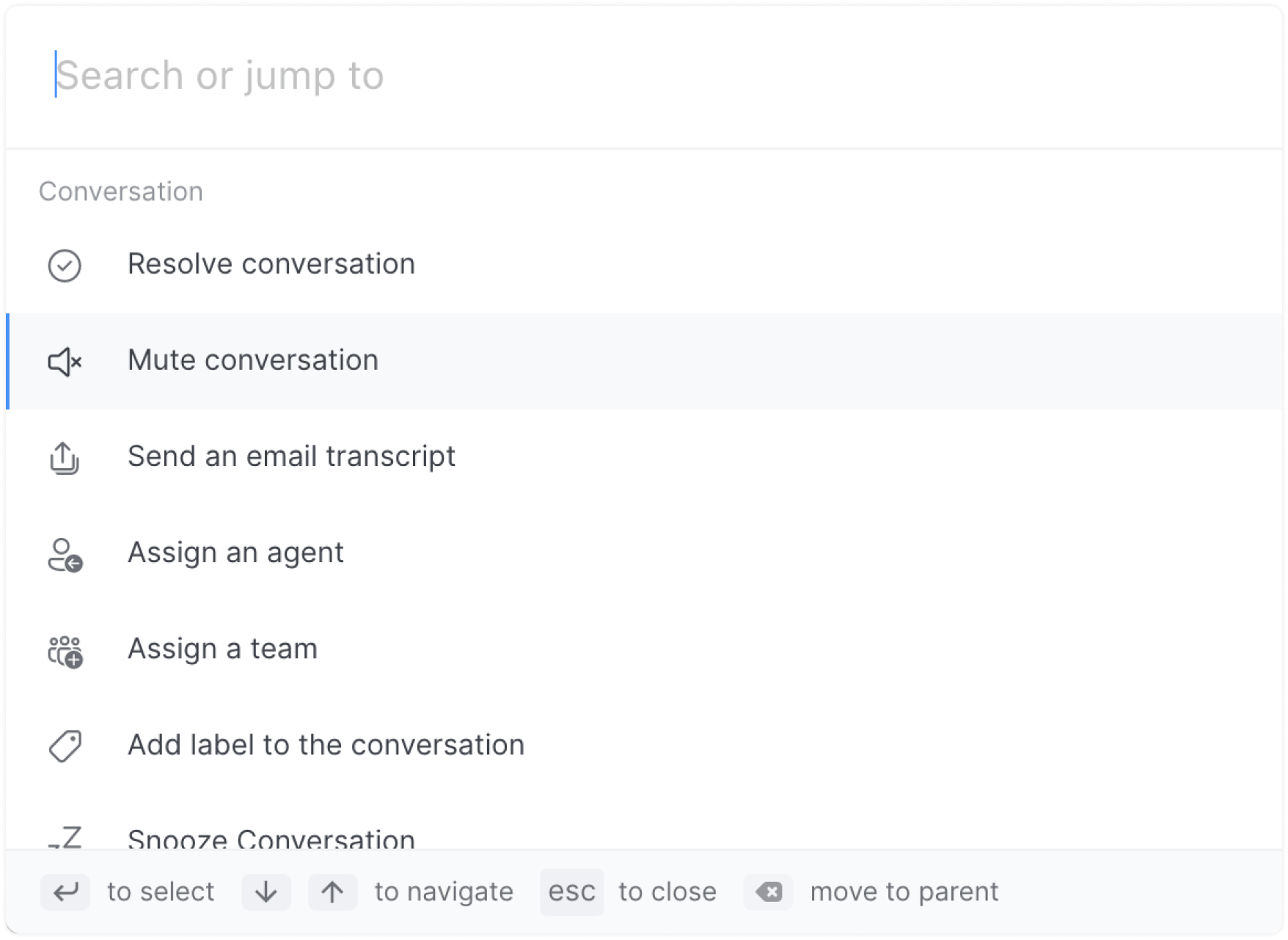The command bar is a key feature in Chatwoot that enhance productivity. It allows you to perform a lot of actions with just a few keystrokes. You can access the command bar using ⌘ + K on macOS or Ctrl + k on Windows and Linux from anywhere on the Chatwoot dashboard.
Once opened, choose a specific page to navigate directly or select an action to perform. The command bar also offers smart action suggestions based on your current location in your dashboard. For eg: If you are looking at the command bar from conversations, it would show conversation specific actions such as snooze, resolve first.
Some of the key actions/navigation options are listed below.
Jumping to a page with command bar
The command bar lets you quickly navigate to a page, such as Settings, Reports, Notifications, and everything else. Start typing the page name and press Enter, and you'll be taken to that page.
Quick navigations available
-
Dashboard Home
-
Contacts
-
Reports
-
Agent Repotrts
-
Label Reports
-
Inbox Reports
-
Team Reports
-
-
Settings
-
Agent Settings
-
Team Settings
-
Label Settings
-
Canned Response Settings
-
Application Settings
-
Account Settings
-
Profile Settings
-
-
Notifications
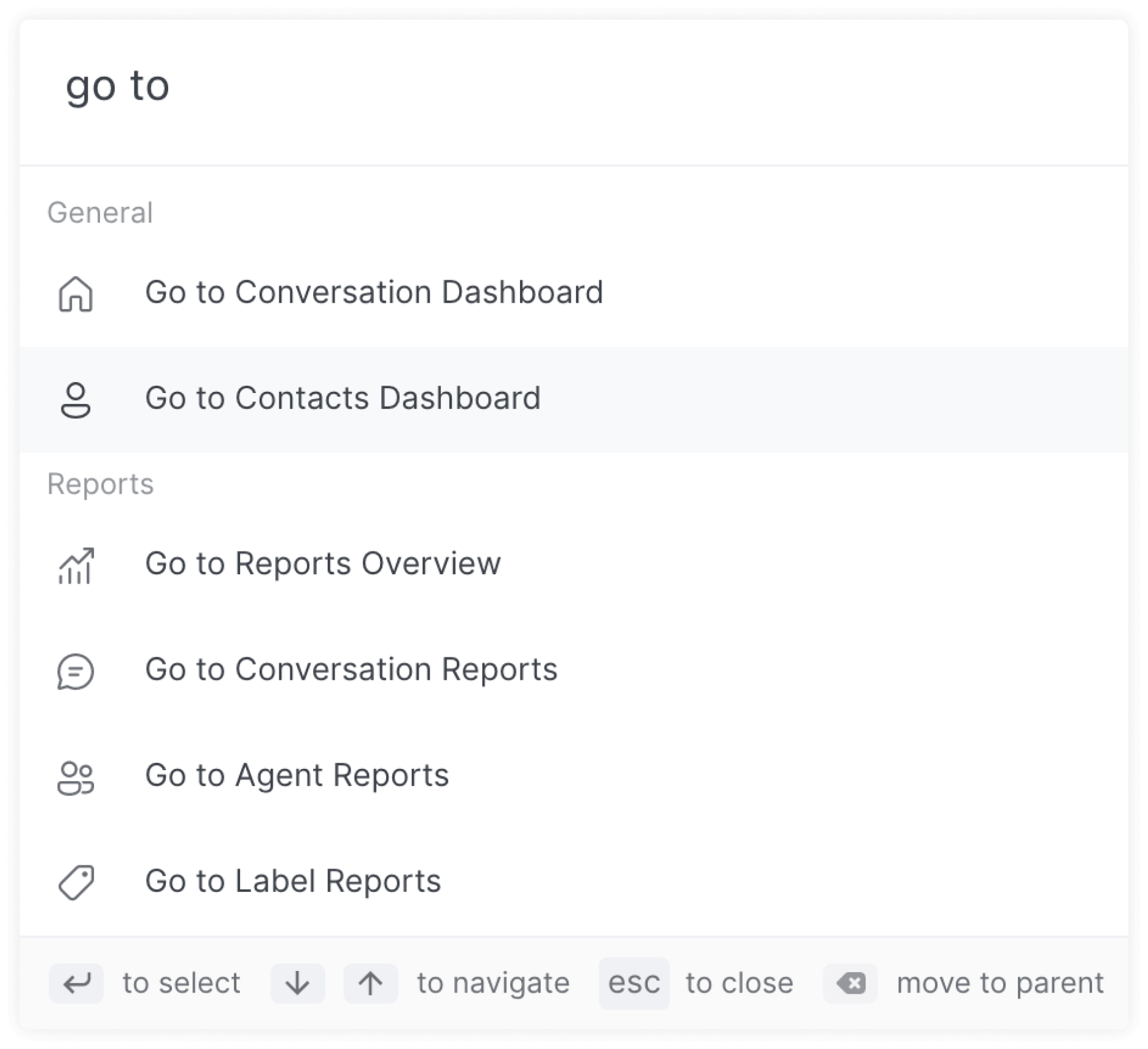
Performing a conversation action with command bar
The command bar is aware of where you are in the Chatwoot dashboard and recommends actions that will help you be more productive and fast. You can execute actions on a conversation like Resolve/Reopen it, Snooze it, or even assign particular agents or labels to it by simply searching for them.
Commands available
-
Resolve/Reopen the conversation
-
Mute/Unmute conversation
-
Send an email transcript
-
Assign a conversation to an agent
-
Assign conversation to a team
-
Add a label to conversation
-
Snooze the conversation
Example: Assigning an agent
-
Open the command bar
-
Search for Assign agent and press enter
-
Select the agent you want to assign the conversation to.