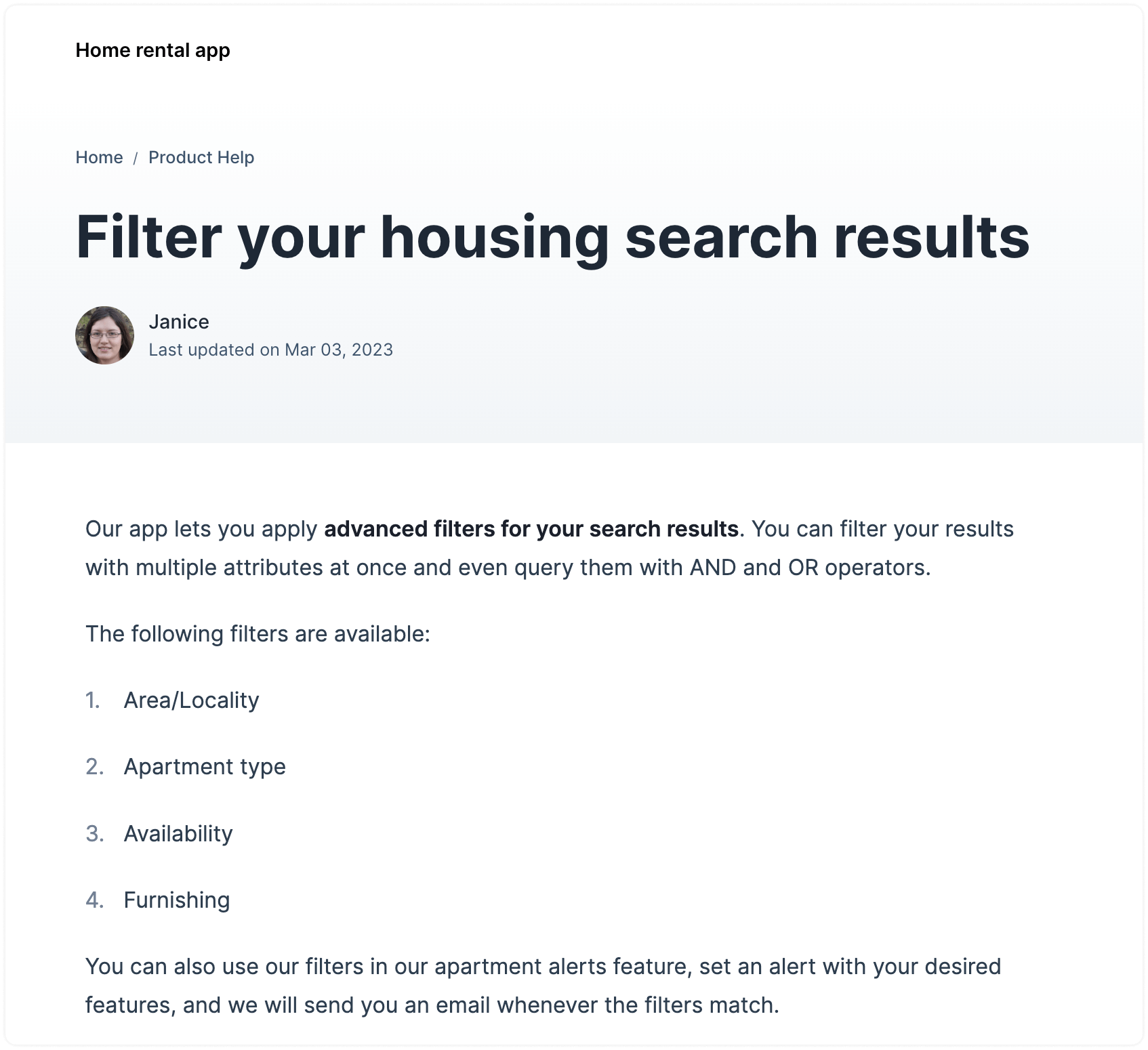You can easily create a self-service portal for your customers to access articles and information. In this guide, we take you through the steps to set up a Help Center, including creating a portal and adding articles.
You can set up your Help Center in three parts, as explained below.
I. Creating a portal
Step 1. Click the Help Center icon from your sidebar, and click the "New Portal" button.
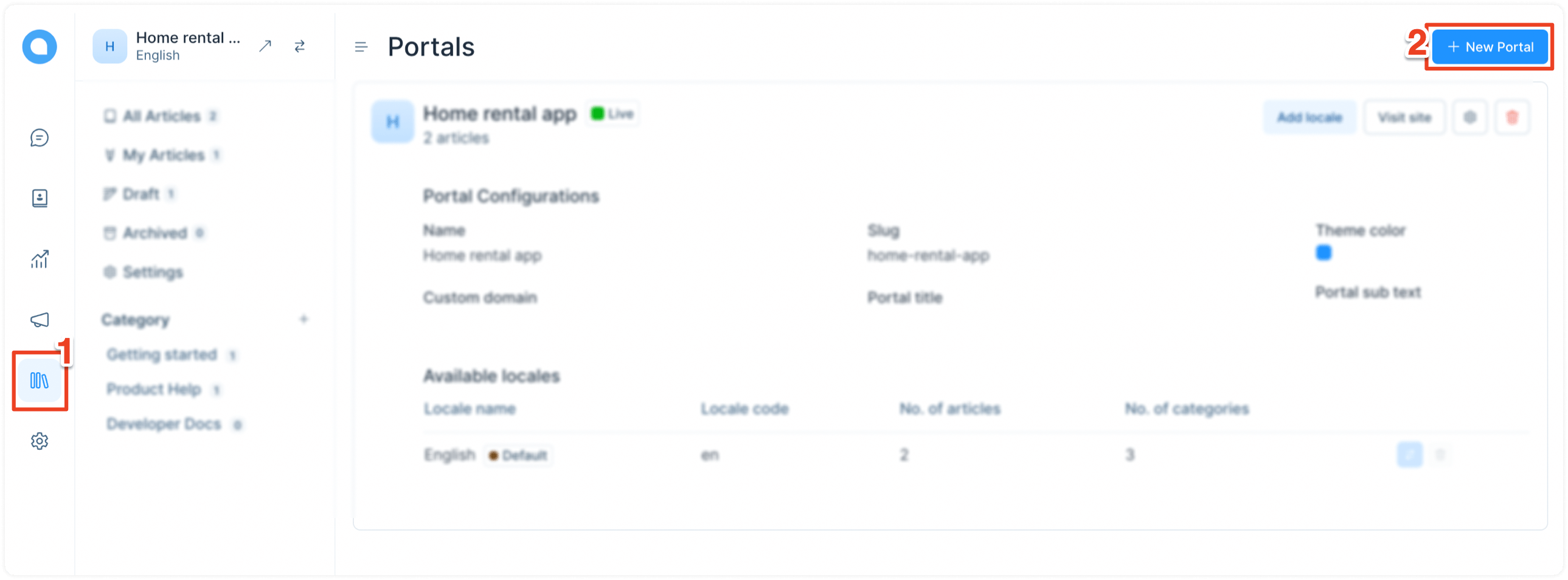
Step 2. You will see a basic settings page. Start filling in the fields.
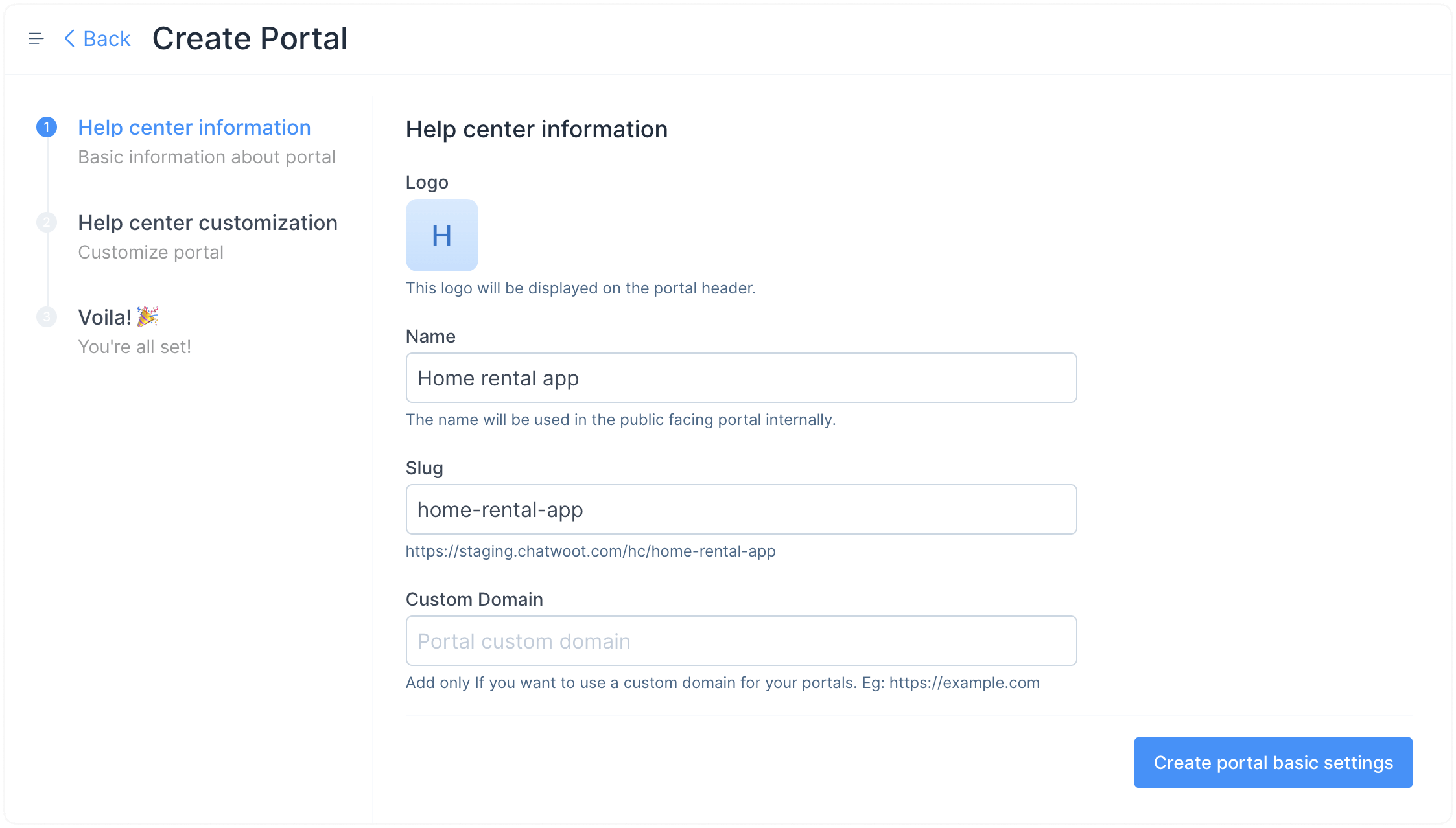
These fields are explained below:
-
Logo
Upload your organization's logo.
-
Name
Name your portal to refer to it internally.
-
Slug
This will be auto-generated.
-
Custom Domain (optional)
You can add the domain you want to serve your portal on a custom domain. For example, if your website is
yourdomain.comand you want your portal accessible atdocs.yourdomain.com, type that in this field.
Click "Create portal basic settings".
Your portal is ready. You can start adding categories and articles within these categories.
II. Creating categories
Categories exist to structure your portal and organize your articles. Follow these steps:
Step 1. Click the + sign alongside the Category section on the secondary sidebar to create a new category.
Step 2. A modal will open up. Fill up the fields.
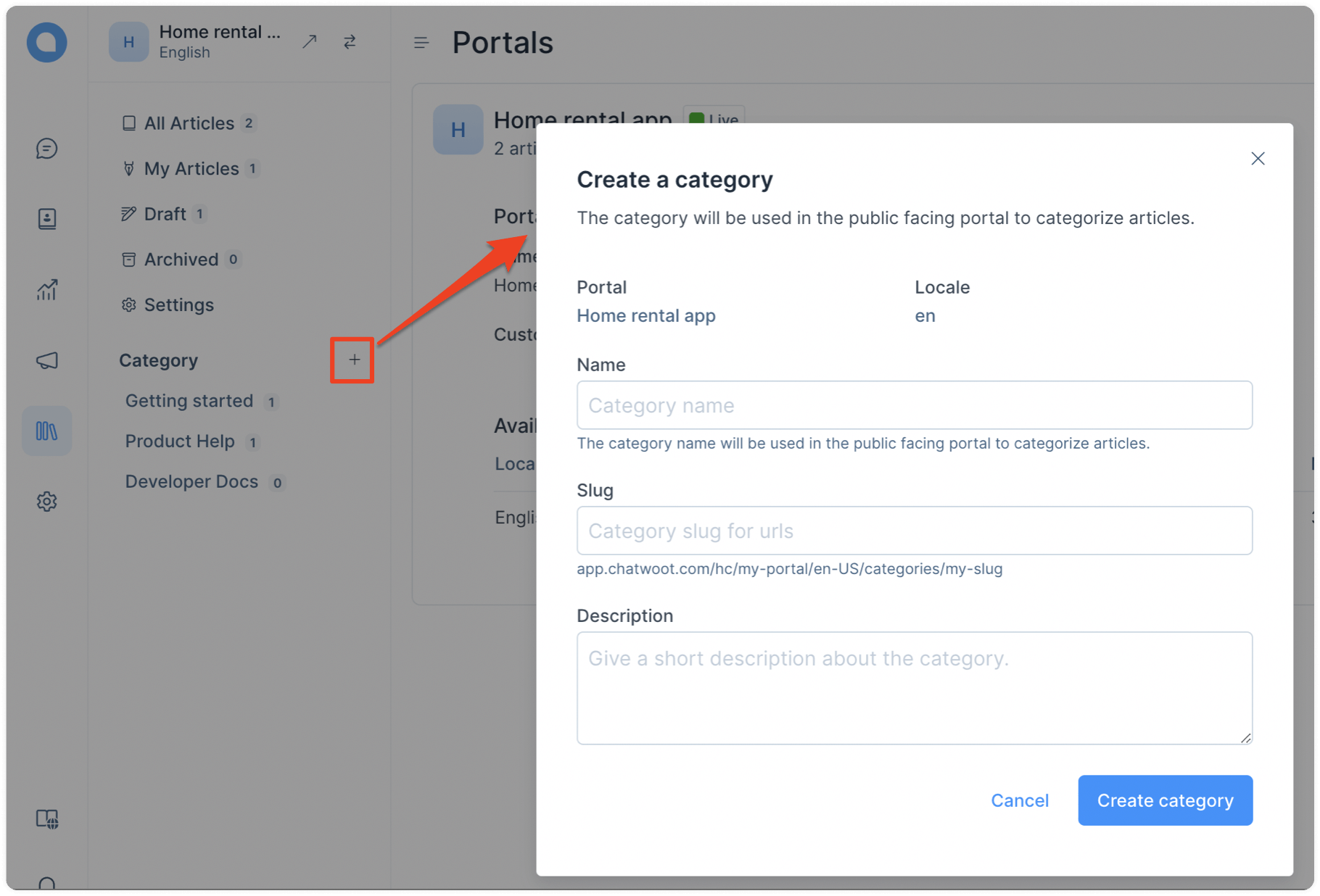
These fields are described below.
-
Name
Name your category. This name will be used on the public portal.
-
Slug
This will be auto-generated.
-
Description (optional)
Describe your category.
Click the "Create category" button.
III. Creating articles
Finally, start writing your articles. Follow the steps below.
Step 1. You can find the "New Article" button on almost every page. Click it.
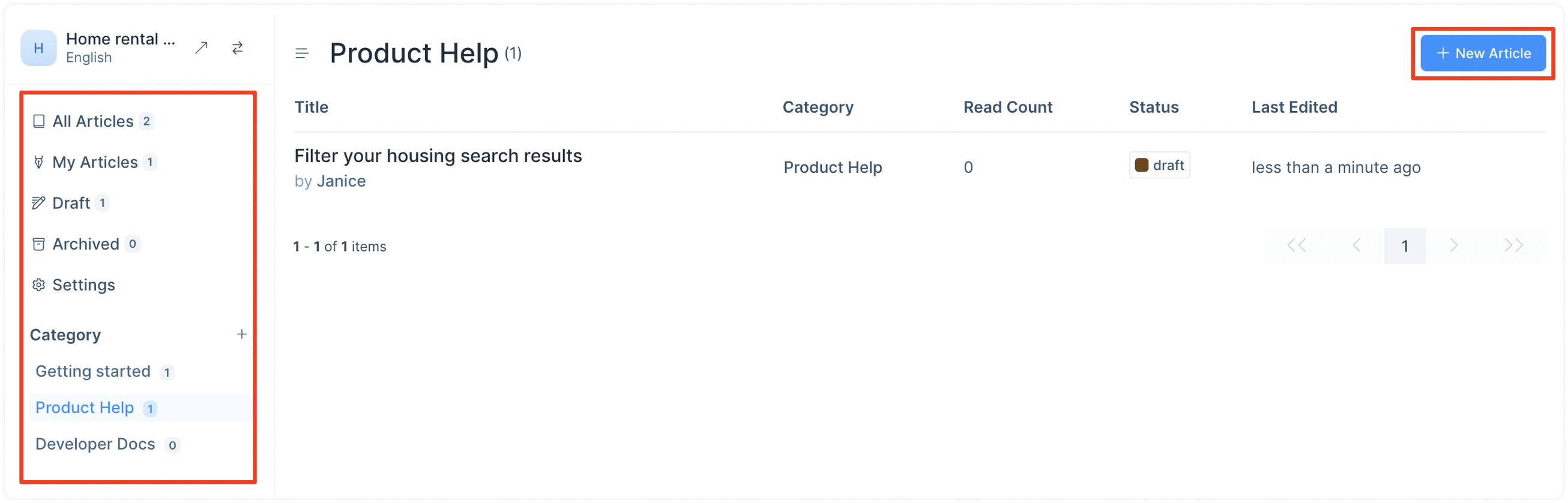
Step 2. Use the text editor to write your article. Use the sidebar to select your article's category and author and update the meta content. Here is an example:
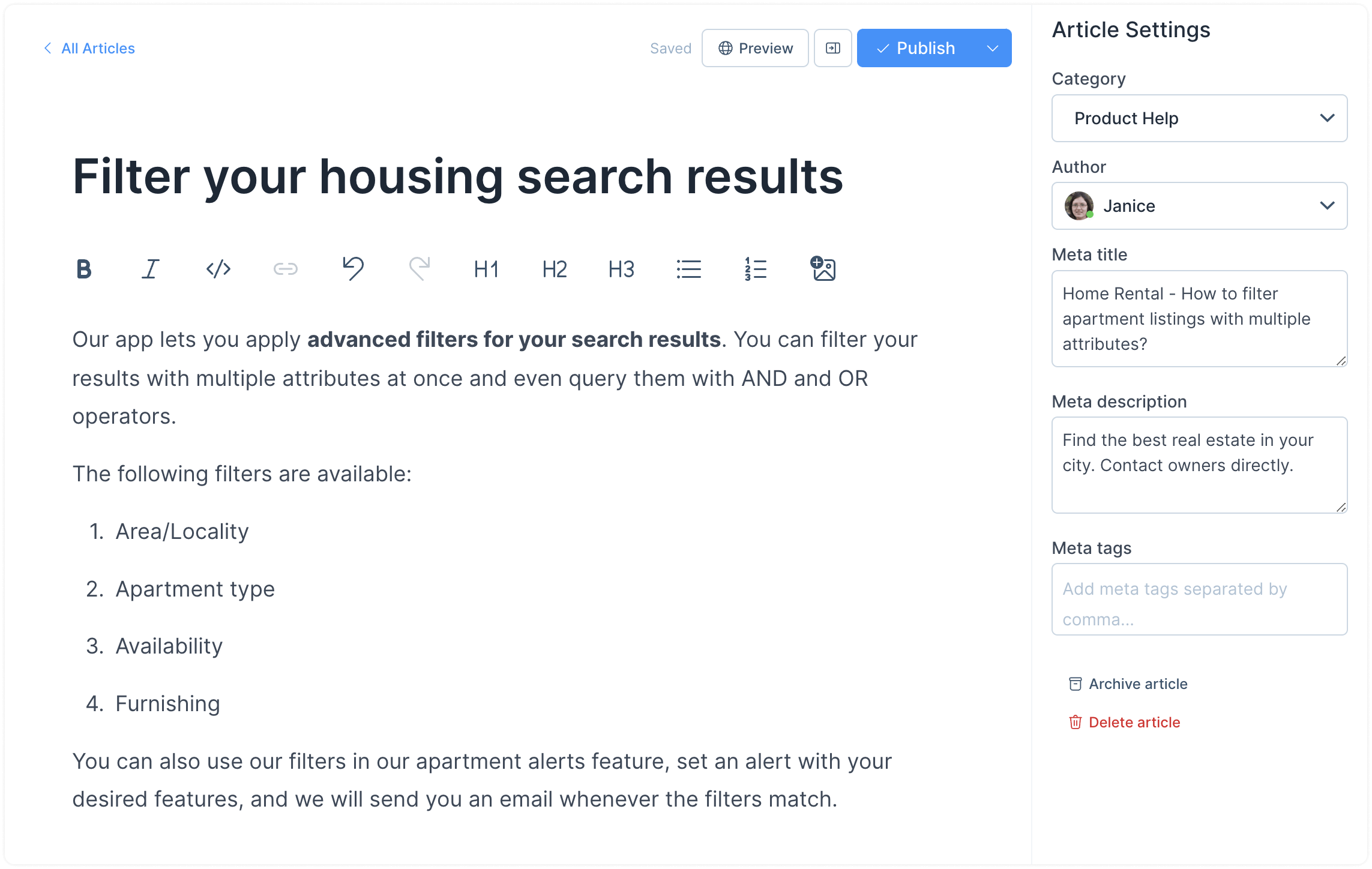
You can use the "Preview" button to see how your article turns out. Once ready, click "Publish". Your live article will look like this: